Multi-NIC vMotion in vSphere 5.x
As always VMware brings another feature in this release…..there is a huge improvement in the VMotion performance compared to vSphere 4.x
with this feature, now the VMotion traffic can span across multiple pNICS attached to the vmotion vswitch.
To configure it… follow the below….
To set up Multi-NIC vMotion in vSphere 5.x on a Standard vSwitch:
- Log into the vSphere Client and select the host from the inventory panel.
- Click the Configuration tab and select Networking.
- Click Add Networking and choose VMkernel as the Connection Type.
- Click Next.
- Add two or more NICs to the required standard switch.
Note: You can create a new vSphere standard switch or use an existing vSwitch. - Name the VMkernel portgroup (for example,
vMotion-01), and assign a VLAN ID as required. - Click Use this port group for vMotion, then click Next.
- Configure the IP address and subnet mask, then click Next..
- Click the Properties tab of the vSwitch, select the
vMotion-01portgroup, and click Edit. - Click the NIC Teaming tab.
- Under Failover Order, select Override switch failover order.
- Configure the first adapter (for example,
vmnic1) asactiveand move the second adapter (for example,vmnic3) tostandby. - Click OK.
- Under the vSwitch Properties, click Add to create a second VMkernel portgroup.
- Name the VMkernel portgroup (for example,
vMotion-02), and assign a VLAN ID as required.
Note: Ensure that both VMkernel interfaces participating in the vMotion have the IP address from the same IP subnet. - Click Use this port group for vMotion, then click Next.
- Configure the IP address and subnet mask, then click Next.
- Click the Properties tab of the vSwitch, select the
vMotion-02portgroup, and click Edit. - Click the NIC Teaming tab.
- Under Failover Order, select Override switch failover order.
- Configure the second adapter (for example,
vmnic3) asactiveand move the first adapter (for example,vmnic1) tostandby. - On the Properties tab of the vSwitch, select each vMotion portgroup in turn and confirm that the active and standby adapters are the reverse of each other.
once you configured you can see like this.
To set up Multi-NIC vMotion in vSphere 5.x on a Distributed vSwitch:
- Log into the vSphere Client and click the Networking inventory.
- Click New vSphere Distributed Switch and choose version 5.0.0.
- Name the Distributed switch (for example,
Multi-NIC-vMotion). - Assign two uplink ports to the switch, then click Next.
- Select physical adapters to each of the hosts, then click Next and Finish.
- Expand the Distributed switch you just created, click the dvPortGroup and click Edit Settings.
- Name the dvPortgroup (for example,
vMotion-01). - Click VLAN and assign a VLAN ID as required.
- Click the Teaming and Failover tab, configure dvUplink1 as
Active Uplinkand move dvUplink2 toStandby Uplink. - Right-click the Distributed vswitch, then click New Port Group.
- Name the dvPortgroup (for example,
vMotion-02). - Click VLAN and assign a VLAN ID as required, then click Next and Finish.
- Select the second portgroup created, then click the Teaming and Failover tab.
- Configure dvUplink2 as
Active Uplinkand move dvUplink1 toStandby Uplink. - Go the Hosts and Clusters Inventory tab, select a host’s Networking, and click vSphere Distributed Switch.
- Click Manage Virtual Adapters and click Add to add new virtual adapter.
- Choose VMkernel as the Virtual Adapter Type.
- Select the
vMotion-01portgroup, click Use this port group for vMotion, then click Next. - Configure the IP address and subnet mask, then click Next and Finish.
- Add another virtual adapter, then select the
vMotion-02portgroup. - On the Distributed vSwitch, select each dvportgroup on VMKernel Port
vmk1andvmk2in turn, and confirm that the active and standby uplinks are the reverse of each other.
once you configured you can see like this.
My Test Results , I have used Network I/O Control to check with different bandwidth for pNICS
Note :-
No need to change the teaming policy for the VMotion vSS switch or vDS switch
No need to create Etherchannel,LACP,LAG etc for the VMotion network, ESXi will spread the Network traffic across the pNICS even for one VM. Also there are multiple uplinks so we get redundancy also, in the VMotion port groups we making other pNICS in the team as standby.
Need to set the “Fail back” option to “NO” in the vswitch teaming policy, because it is recommended, during pSWITCH reboot the switch ports links will be up first but the switch wont be ready and the ESX traffic will immediately failback and tries to send traffic.
For vSS No need to change the other settings in the teaming policy for the port group, only we need to change the pNICS fail over order.
For vDS we need to change the settings in the port group “Fail back” option to “NO” and the failover order of the pNICS
For vDS we need to use STATIC BINDING
For 10GbE Ethernet cards, it is good to use Network I/O Control and set bandwidth & set shares for the VMotion network
REF:-
Posted on January 12, 2013, in ESX, ESXi, VMware. Bookmark the permalink. Leave a comment.
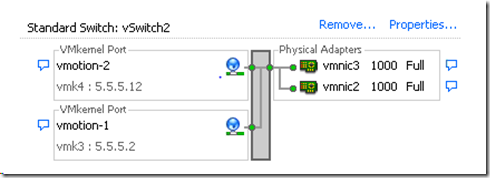
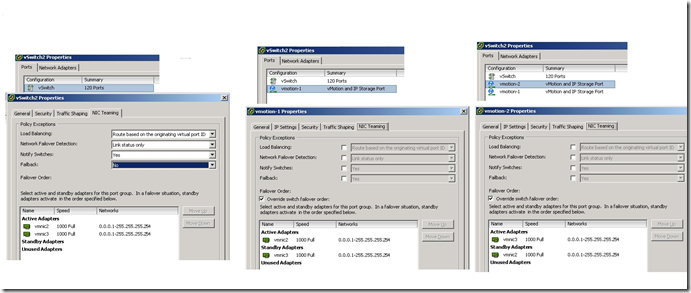
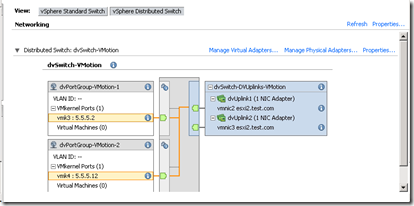
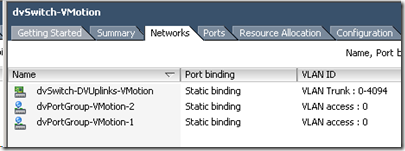
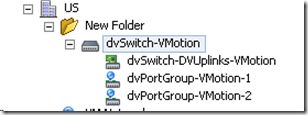
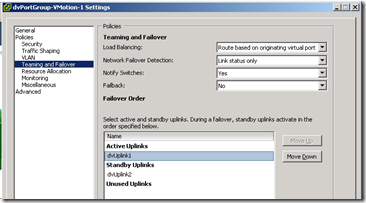
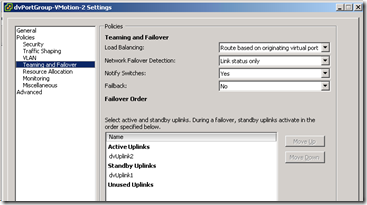
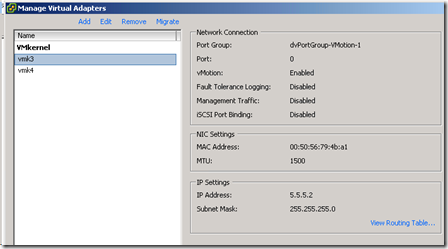
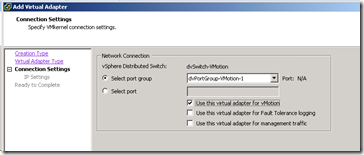
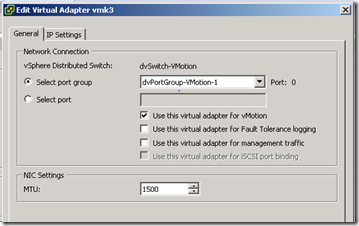
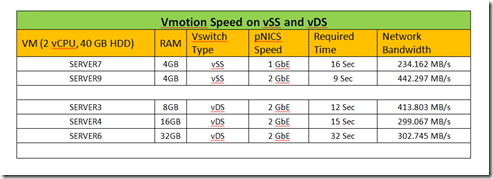
Leave a comment
Comments 0